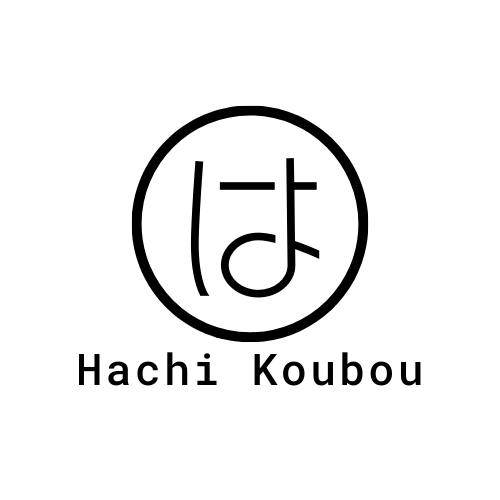Canvaは有料で何ができるの?有料と無料のちがいをカンタン解説

こんにちは!はちです。
今日はCanvaの有料と無料の違いについて解説していきます。
こんな悩みはありませんか?
「Canvaを無料で利用しているけど、有料にすべきかなぁ?」
「Canvaって無料と有料の違いはなに?」
「一度有料にしたら、無料でCanvaは使えなくなるの?」
そんな悩みや疑問にお答えしていきます。
この記事の内容は、わたしのYouTubeでも解説していますので、ぜひご覧になって下さい↓
Canva有料と無料のちがい

まずCanvaの有料と無料のちがいについて下記の4つを解説します。
・使える素材やテンプレートの数がかなりちがう
・作成したデザインのデータ保存容量がちがう
・有料プランは12000円/年か1500円/月のどちらかを選べる
・有料プランで使える機能の紹介
使える素材やテンプレートの数がかなりちがう
Canvaは、無料でもかなりの機能を使うことができますが、有料と無料では使える素材の数が違います。
デザインを作る際の、テンプレートや素材が、有料と無料では桁違いなんです↓
図解を入れる
さらにCanvaの素材や機能は、どんどん増えています。
Canvaは無料でも使えると言いましたが、気になるテンプレートや使いたい画像はだいたい有料になっています。
わたしの場合は、気に入ったテンプレートや素材を使いたかったので、すぐ有料プランに登録しました。
作成したデザインのデータ保存容量がちがう

Canvaは、オンライン上で作業をして、そのデータもクラウド上に保存されています。
なので自宅のPCで作業をして、通勤途中や出先のカフェで、スマホを使って作業の続きができます。
そのクラウドのデータ容量も、有料と無料では大ちがいなんです。
有料プランは、容量が1テラバイトになっていますが、動画編集をするなら有料プランを推奨します。
有料プランは12000円/年か1500円/月のどちらかを選べる

Canva有料プランの料金は、年間契約すると1年で12,000円。
毎月払いにすると毎月1500円となっています。
この料金は、今後変わる可能性もありますが、年間プランにするのがお得ですね。
わたしも毎年、年間プランで契約を更新しています。
無料だと使えない素材やテンプレートを見つけるのに時間がかかったり、おしゃれな素材はだいたい有料でしか使えません。
Canvaで仕事をするのであれば、有料プラン一択ですね。
おすすめの使い方は、はじめは無料で使ってみて、頻繁に使うようであれば有料へと移行すると良いでしょう。
有料から無料への移行も簡単にできますが、Canvaは自動更新なので、更新時期を忘れないようにしましょう。
有料プランで使える機能の紹介

①写真の背景を切り取る
②フォルダー作成が無制限
③デザインを後からサイズ変更できる
④CanvaではたくさんのAIツールも備わっている
①写真の背景を切り取る
Canvaの機能における有料と無料の違いのひとつに、写真の背景を切り取ることができます。
これは、わたしもよく使う機能で、特にお仕事でキャンバを使う場合は、必須の機能です。
これから副業として、仕事の案件を獲っていきたい方は、ぜひ有料にしてください。
②フォルダー作成が無制限
Canvaの有料プランでは、フォルダーの作成が無制限に使えます。
Canvaを使って仕事をしていくと、たくさんのデータを作成していきます。
一度作成したものを編集し直して再度使うこともあるので、その時にフォルダー分けしておけば、後で探しやすいですね。
わたしはこれまで、たくさんのデザインを作ってきましたが、フォルダーの中にフォルダーを作れますので、データの整理にとても便利です。
③デザインを後からサイズ変更できる
Canvaの有料プランでは、デザインのサイズを後から変更可能です。
例えば、Instagramのフィード投稿の画像は正方形が多いですが、それをストーリーの縦長のサイズに変更できます。
他にも、リールに適したサイズに変更することもできます。
この機能は、有料プランだけの機能なので、特にInstagram運用代行のお仕事をする場合には、必須なツールになっています。
CanvaではたくさんのAIツールも備わっている
Canvaでは、下記のような、さまざまなAIツールが備わっています。
Translate(翻訳機能)
Gradients(グラデーション)
Magic Edit(マジック・エディット)
Alt-text(代替テキスト)
Magic Eraser(マジック消しゴム)
Draw(描画機能)
Text to Image(AI画像生成)
Beat Sync(ビートシンク)
Create an Animation(アニメーション作成機能)
前景と背景に分けた画像調整
どんどん新しい機能が追加されていますので、最新の情報は
公式サイトでチェックしてね!
引用:Canva公式サイト↓
https://www.canva.com/ja_jp/learn/new-ai-features/
Canvaわたしのお気に入りの機能を紹介

今までCanvaを使って仕事をしてきた中で、個人的によく使う便利な機能を7つ紹介します。
①背景リムーバ
②フォルダが無制限に作れる
③リサイズ&マジック変換
④好きなフォントの取り込み
⑤マジック消しゴム
⑥マジック拡張
⑦写真をアニメ加工するAnimefy(アニメファイ?読み方不明です)
こちらは、わたしのYouTubeでも解説しています。
具体的な手順などを知りたい方は、ぜひコチラをご覧になってください↓
①背景リムーバ
写真の背景を切り取る機能です。
背景リムーバーをポチっと押すだけで、簡単に自動で切り抜いてくれるので、とても重宝しています。
②フォルダが無制限に作れる
先ほども解説しましたが、フォルダー作成が無制限に出来る機能ですね。
今まで作成したデザインを、いろんなフォルダの中に保存しています。
さらに、フォルダ中にフォルダを作成して、たくさんのデータを管理しています。
③リサイズ&マジック変換
リサイズ&マジック変換は、いろんなSNSで発信されている方には、すごく使い勝手が良い機能です。
Instagramのフィード投稿を、ストーリーのサイズに変換したりできます。
上下の余白をうまく編集したりして、簡単に変換ができるAIツールです。
④好きなフォントの取り込み
購入したフォントをCanvaの中で使うことができます。
オンライン上で購入してフォントファイルをCanvaの中に取り込めば使えるようになります。
わたしの好きなフォントは「花と蝶々」ですね。
⑤マジック消しゴム
わたしもよく使うマジック消しゴムです。
写真の中に知らない人が映り込んでいたり、映したくないものを消すことができます。
自然に消すことができるので、ぜひ使っていただきたい機能です。
⑥マジック拡張
マジック拡張は、写真が小さいときに背景をもっと広げて1つの写真にしたい場合に使います。
AIが写真を判別して、それにマッチする背景を出してくれるすごい機能にです。
⑦写真をアニメ加工するAnimefy(アニメファイ?読み方不明です)
Animefyは、写真をアニメにしてくれるアプリです。
写真を選んでポチっと押すだけで、アニメの画像ができます。
何回か作成してもらうと、自分のイメージに合ったアニメが完成します。
Canvaのスキルを身につけて仕事をしたいなら有料プランにしましょう
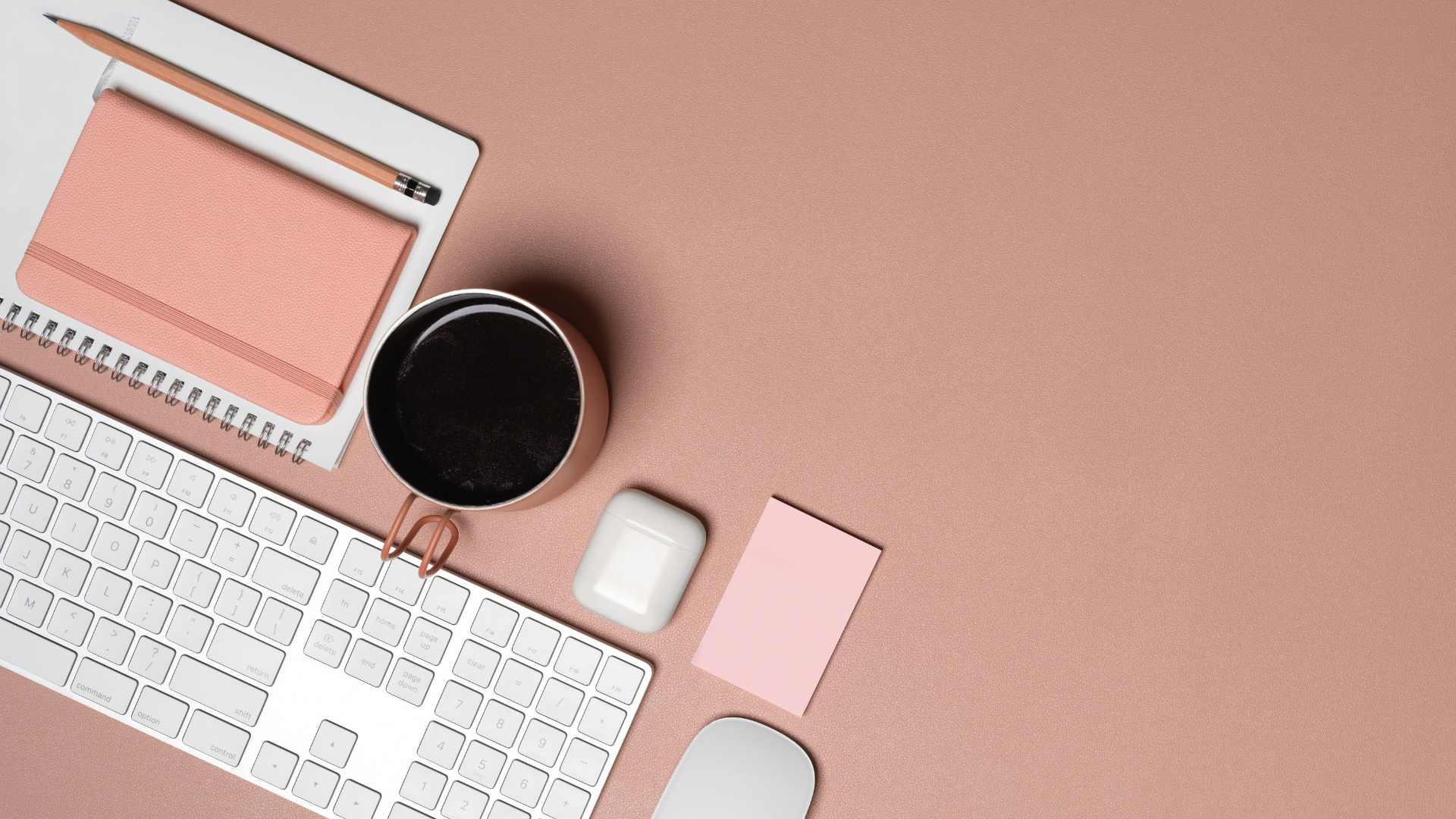
今回は、Canvaの有料と無料のちがいと、わたしのオススメの機能について解説しました。
Canvaを有料にするか悩んでいる人も多いと思いますが、Canvaで仕事をしたいのであれば、有料で使うべきです。
Canvaは、どんどん新しい機能が増えていますし、テンプレートや素材も増えていきます。
今後もブログやYouTubeで発信していくので、参考にしてください。
わたしの公式LINEに登録いただきますと、今限定のCanvaのプレゼントもお渡ししてますので、ぜひご登録お待ちしております。
ではまた、さよなら〜♪( ´θ`)ノ